GettingStarted
Here are the steps required to get the ViewSystem up and running:
Create ViewController
In the Scene which you wish to add UI, create a new GameObject and attach ViewControll Component, then drag ViewSystemData to component.
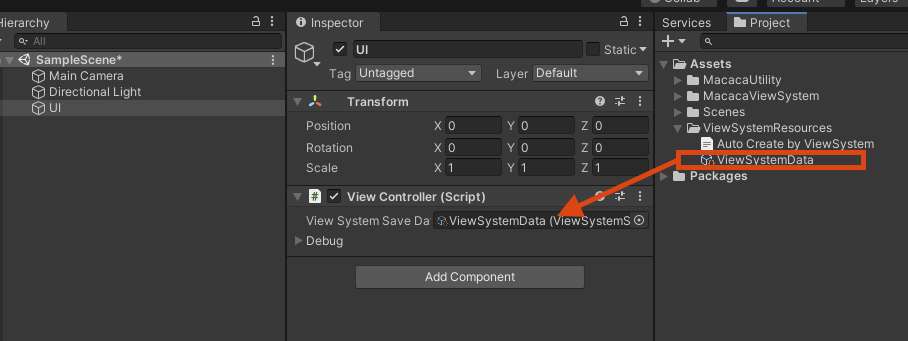
Create UGUI Canvas with Editor
Navigate to Menu Bar : MacacaGames > ViewSystem > Visual Editor
Click GlobalSetting button on toolbar.
- Click the
Generate default UI Root Objectbutton to automatically generate your first UI root. All ViewPages and ViewElements generated at runtime will be placed under this object. - Remember click
Savebutton on toolbar after all step is done
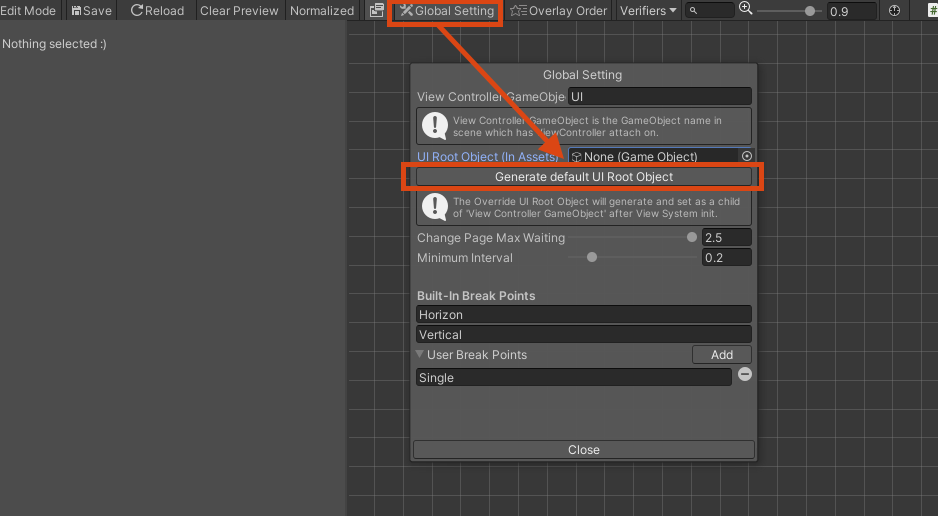
ViewSystem will create and save data under Assets/ViewSystemResources folder.
Make a ViewElement
Create a UI object (Image, Button, Dropdown, etc.) and attach the ViewElement component to it.
Make it into a prefab so we can use it later.
Make a ViewPage
Right click on empty space > Add FullPage
Add the ViewElement you just created to ViewPageItems.
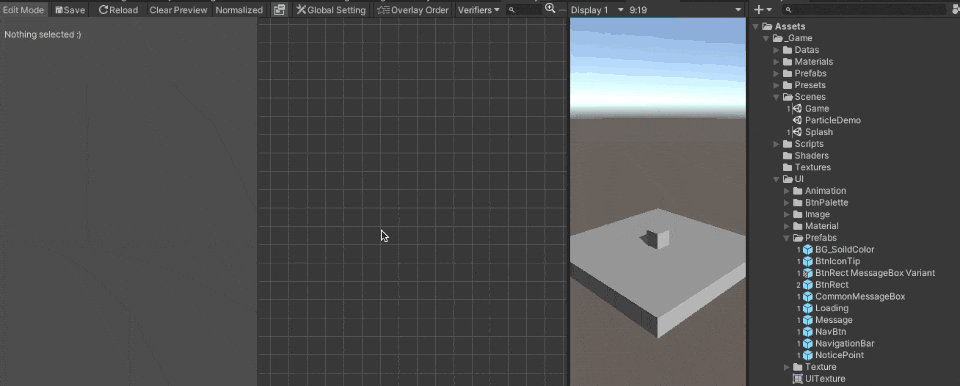
Preview ViewPage
Turn on Edit Mode in the upper left corner. This will create a temporary scene, allowing users to preview changes in the ViewPage in real-time.
(Turn off or click save button before enter play mode, since Preview ViewPage only work properly under edit mode)
Position a ViewElement on ViewPage
There are 2 different ways to define the RectTransform of a ViewElement on a ViewPage: RectTransform or CustomParent.
| Feature | Description |
|---|---|
| RectTransform | Define the RectTransform of a ViewElement just like modifying the RectTransform component in the Inspector window. When previewing a ViewPage, any changes to the RectTransform will automatically update on the previewing screen. |
| Custom Parent (deprecated) | In Custom Parent mode, the system finds the Transform object that you define and sets the ViewElement as a child of that object. This mode is deprecated, we only recommend using this mode in special situation such as you would like to put a ViewElement as another ViewElement's child in the runtime. |
Show page
Add following script to your project, and attach it to a GameObject in the scene.
public class GameStart : MonoBehaviour
{
// show a viewPage on Awake
void Awake()
{
//replace this with your ViewPage name
string yourPageName = "TestPage";
ViewController
.FullPageChanger()
.SetPage(yourPageName)
.Show();
}
}
Run and Test
Run Unity and check your first page. You can track the currently displayed page in the ViewSystem Visual Editor.
Make sure to open the ViewSystem Visual Editor before running your game, or it won’t display correctly.
Example project
If you want to check out the sample Unity project, you can refer to the ViewSystem Example. It includes feature demonstrations and practical examples.
